ubuntu 18.04设置系统自带系统截图快捷键
本站寻求有缘人接手,详细了解请联系站长QQ1493399855
0.前言
ubuntu 18.04自带一个截图工具gnome-screenshot,有三种模式,全屏截图、当前活动窗口截图、选取活动区域截图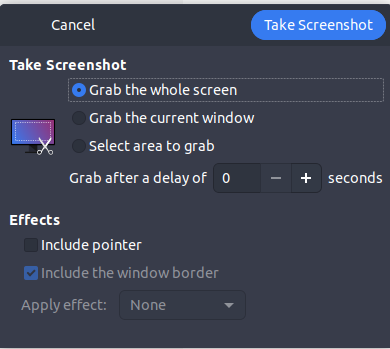
1.设置快捷键
Setting->Devices->Keyboard
在keyboard最下面有个Custom Shortcuts就是可定制快捷键了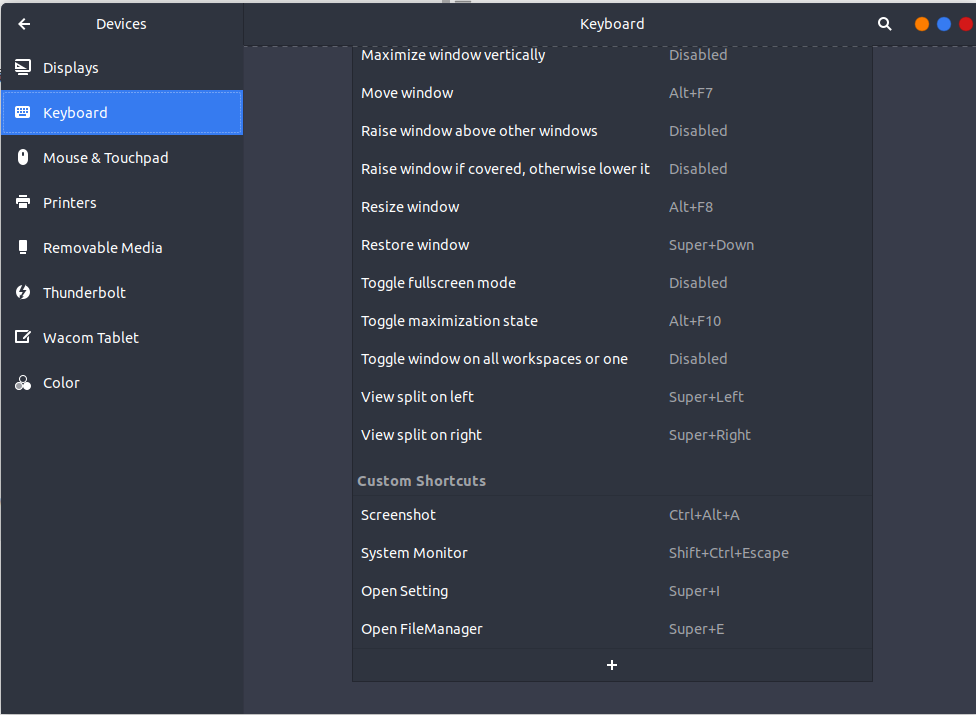
点击“+”号,name随意写,command填入gnome-screenshot -a,快捷键自定义,这样每次打开都是选取活动窗口截图了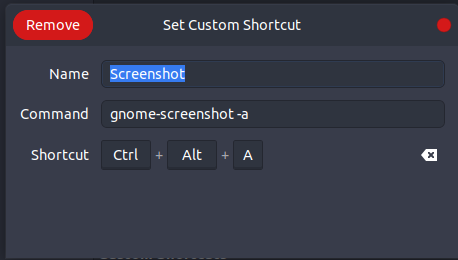
2.模式选择
输入gnome-screenshot -h查看用户使用帮助手册
$ gnome-screenshot -h
Usage:gnome-screenshot [OPTION…]Help Options:-h, --help Show help options--help-all Show all help options--help-gapplication Show GApplication options--help-gtk Show GTK+ OptionsApplication Options:-c, --clipboard Send the grab directly to the clipboard-w, --window Grab a window instead of the entire screen-a, --area Grab an area of the screen instead of the entire screen-b, --include-border Include the window border with the screenshot-B, --remove-border Remove the window border from the screenshot-p, --include-pointer Include the pointer with the screenshot-d, --delay=seconds Take screenshot after specified delay [in seconds]-e, --border-effect=effect Effect to add to the border (shadow, border, vintage or none)-i, --interactive Interactively set options-f, --file=filename Save screenshot directly to this file--version Print version information and exit--display=DISPLAY X display to use
可以看到可以在gnome-screenshot 后面的参数有,-后面的是参数简写,--后面的是完整参数
-c, --clipboard 将抓取直接发送到剪贴板-w, --window 抓一个窗口而不是整个屏幕-a, --area 抓住屏幕的一个区域而不是整个屏幕-b, --include-border 包含带有屏幕截图的窗口边框-B, --remove-border 从屏幕截图中删除窗口边框-p, --include-pointer 包含带有屏幕截图的指针-d, --delay=seconds 在指定的延迟[秒]后截取屏幕截图-e, --border-effect=effect 添加到边框的效果(阴影,边框,复古或无)-i, --interactive 交互式设置选项-f, --file=filename 将屏幕截图直接保存到此文件--version 打印版本信息并退出--display=DISPLAY X显示使用